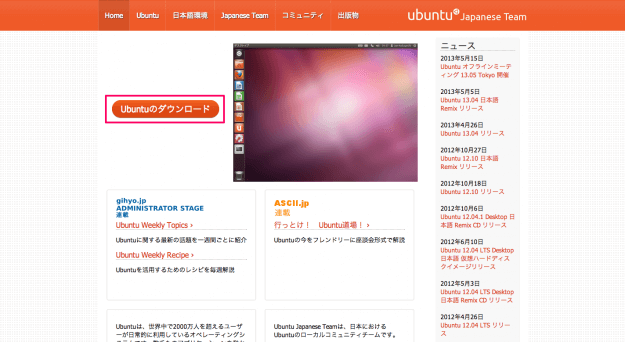ViraualBox/Ubuntu導入
ローカル開発環境の構築①VirtualBoxのInstall
1).exeをダウンロード
odacleのページから、Windowsの(32ビットまたは64ビット)用の
Oracle VM VirtualBoxの最新のリリース、バージョン4.3.10をダウンロードする。
※ VirtualBoxの-4.3.10-93012-win.exe
VirtualBoxの-4.3.10-93012-win.exe
2)実行して、Install
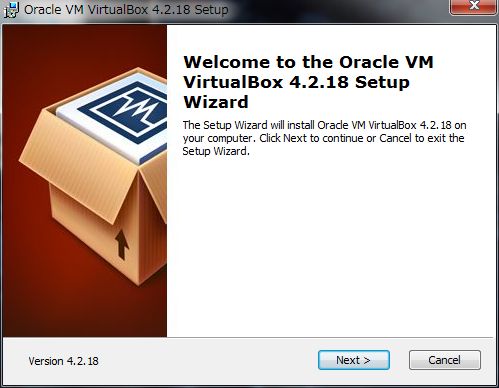
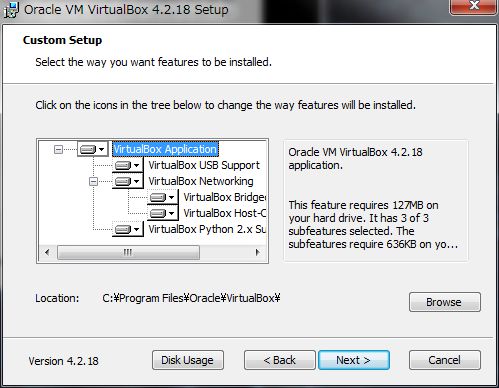
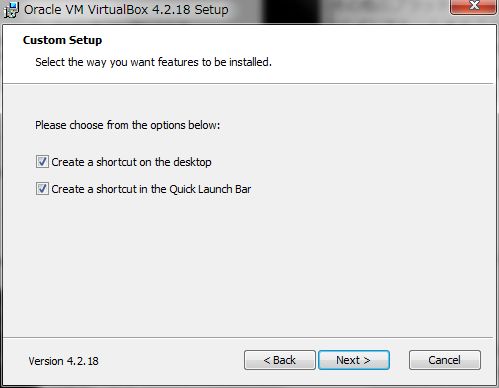
③Warning Network Interfacesが表示されたら「Yes」をクリックします。
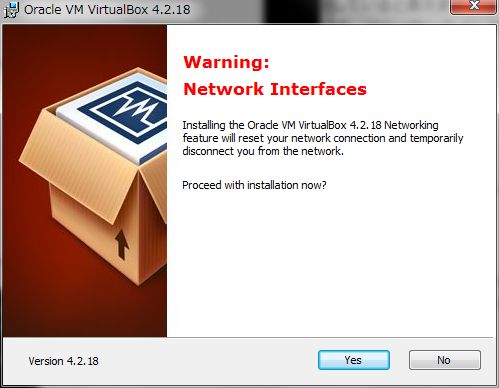
④Ready to Install表示されたら「Install」をクリックします。
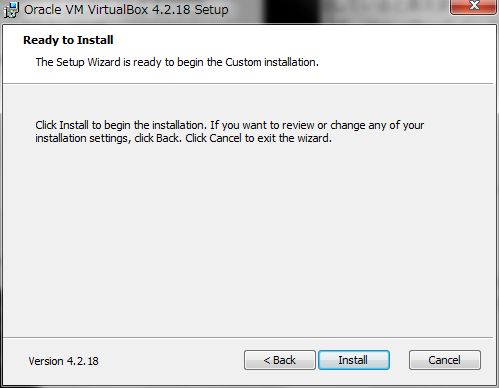
⑤インストール中にユーザーアカウント制御(UAC)によってソフトウエアのインストールを許可するか否かを聞いて来ますので、 「はい(Y)」をクリックします。
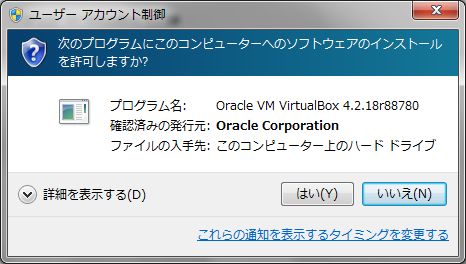
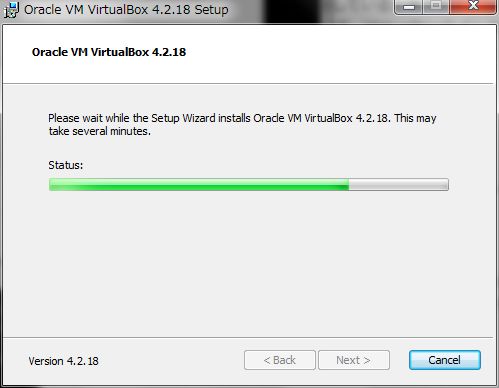
⑥「Windows セキュリティ」ダイアログが表示されたら、「Oracle Corporationからのソフトウエアを常に信頼する(A)」をチェックし、 「インストール(I)」をクリックします。
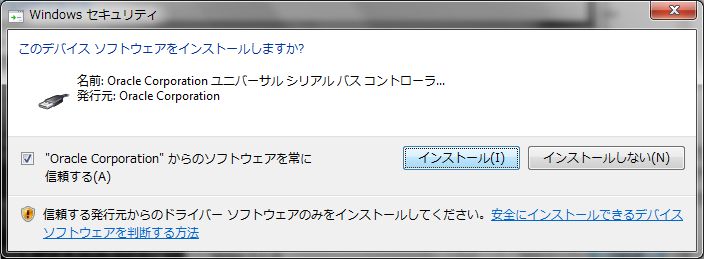
⑦インストールが終了すると、デスクトップ上にVirtualBoxのショートカットが作成され、インストールが完了します。
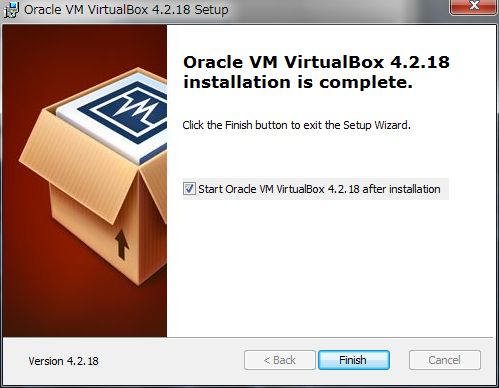
※Ubuntu 13.10 - 2014年6月までサポート
「Ubuntu Japanese Team」にアクセスし、Ubuntu 13.04のISOイメージをダウンロードします。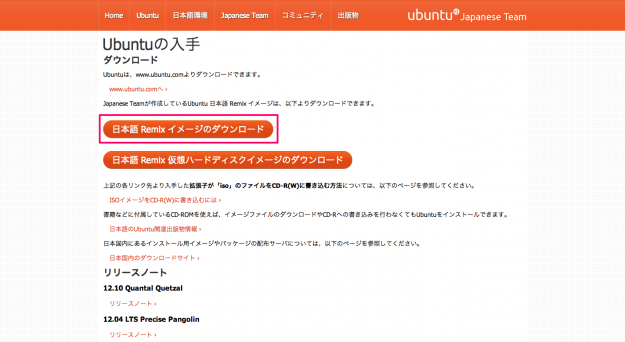
「日本語Remix イメージのダウンロード」をクリックします。
※仮想ハードディスクイメージは、最新版が用意されていない場合があるので、ここではISOイメージをダウンロードします。
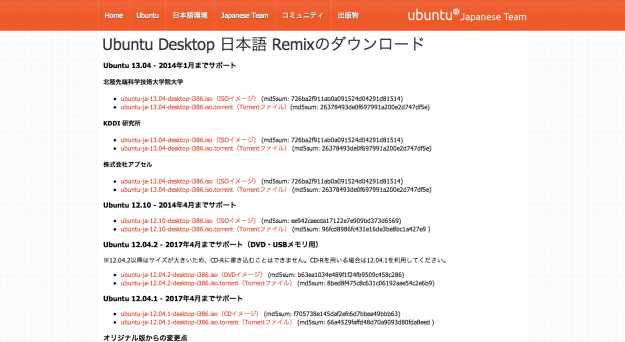
ISOイメージをダウンロードします。※64bit版 ⇒-ubuntuja-13.10-desktop-amd64.iso(ISOイメージ)
③仮想マシンの作成
VirtualBoxをインストールすると、Oracle VM VirtualBoxマネージャーのウインドウが開く。
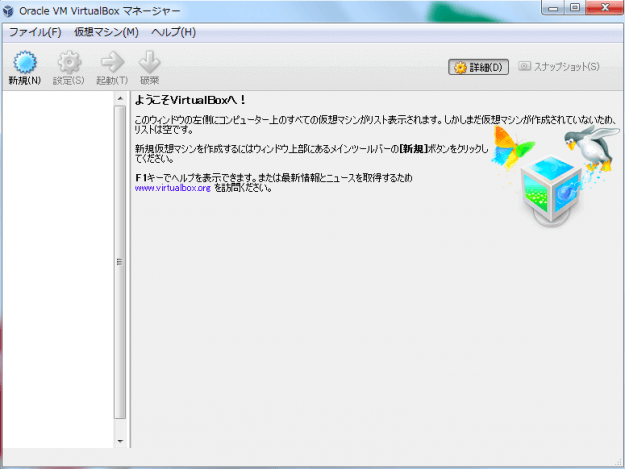
1)仮想マシンの新規作成をする。
名前:ubuntu
タイプ:Linux
バージョン:ubuntu(bit)
メモリサイズ:1024MB ←1GBにする
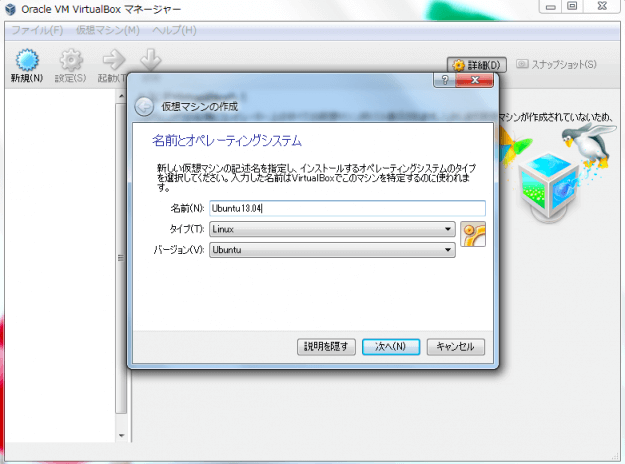
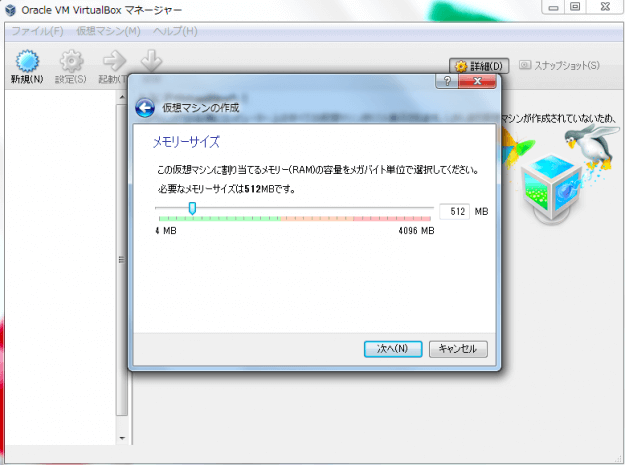
↓
2)仮想ハードドライブを作成する
※ハードドライブのファイルタイプを選択します。他の仮想ソフトウェアで使用する予定がない場合は「VDI(VirtualBox Disk Image)」を選択する。
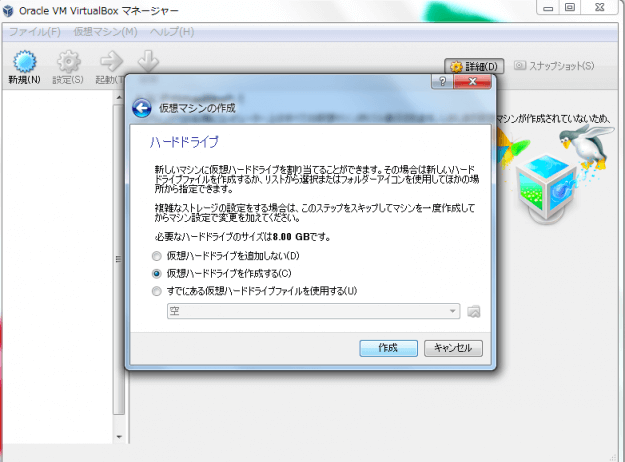
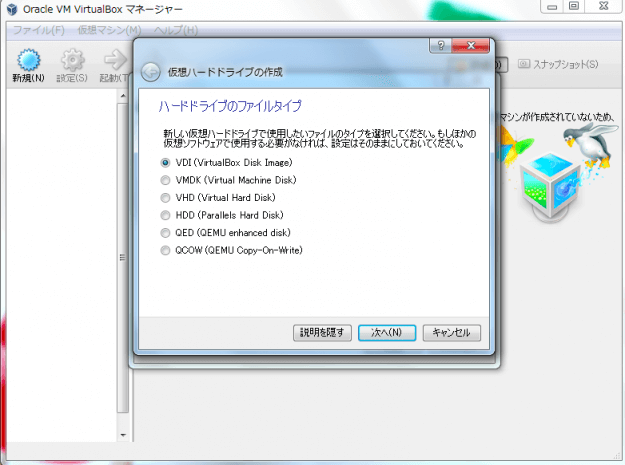
↓
仮想マシンのハードドライブを可変サイズ/固定サイズにするかを選択する。
固定サイズの方が高速なので、ディスク容量に余裕がある場合は「固定サイズ」を選択する。
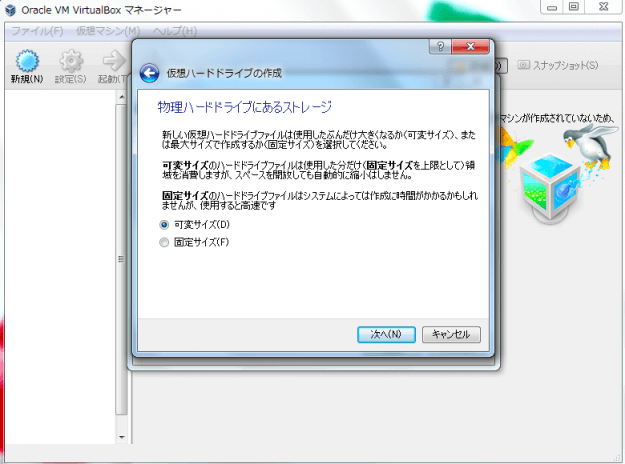
↓
ファイルの場所とサイズを選択する。
仮想ハードドラブの名前:ubuntu13.04
仮想ハードドラブのサイズ:8GB
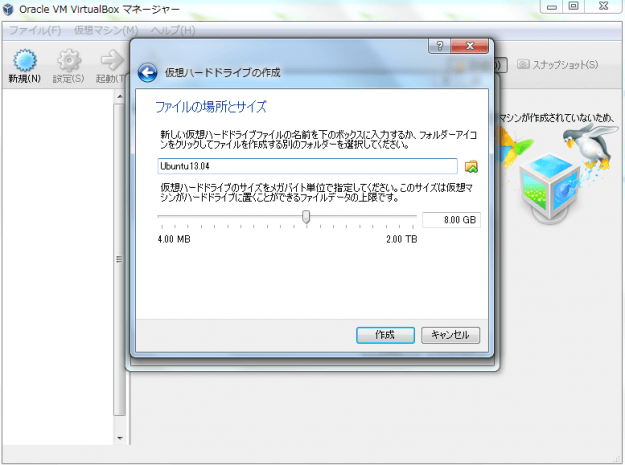
↓
以上、仮想マシンの作成は完了。
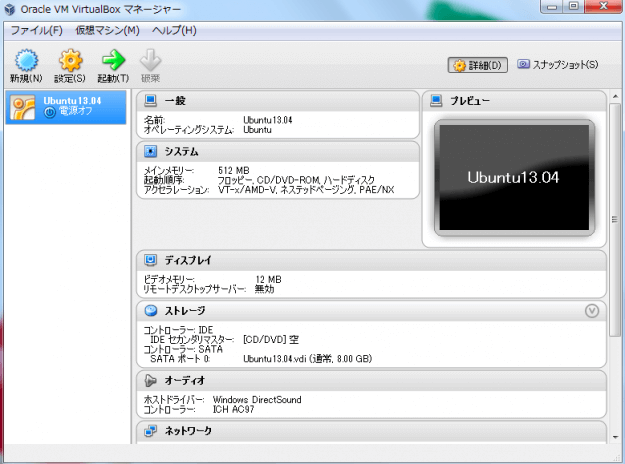
④仮想マシンにUbuntu13.04をインストール
1)仮想マシンを「起動」する前に、
ストレージのコントローラ:IDEが「空」になっているので、先ほどダウンロードした
ubuntuのISOイメージを選択しておく。
「設定」
└「ストレージ」
└「IDEコントローラ」でレコードマークを選択し、
ubuntuのISOイメージのファイルを選択する。
c:\~¥ubuntu-ja-13.10-desktop-amd64.iso
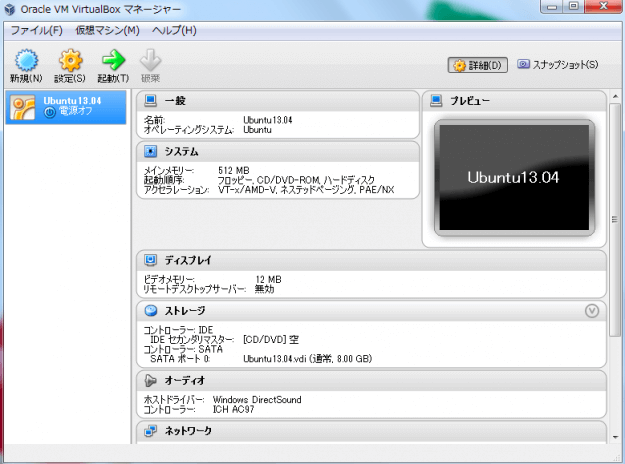
2)「起動」
※詳細は以下参照
http://neshikakuget.blog.fc2.com/blog-entry-157.html

以下、選択・入力が必要
・お住まいの地域「東京」
・「日本語」を選択
・名前
・パスワード
・メールアドレス
※「Ubuntu13.10」から「Ubuntu ONE」のアカウント作成がインストール時に必須となった為、メールアドレスが必要
3)インストールが始まる。

4)インストール完了したら、再起動する。

|
|