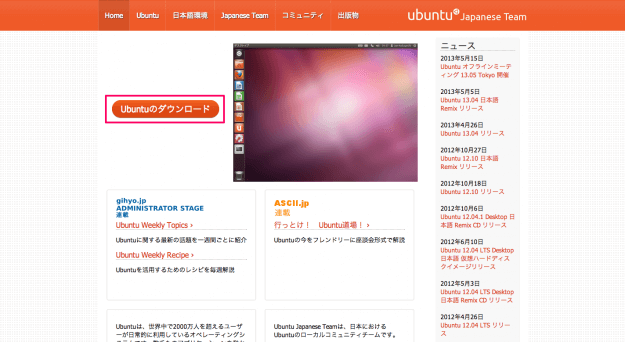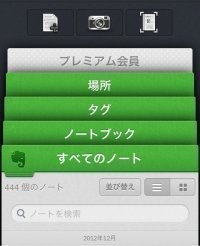ViraualBox/Ubuntu導入
ローカル開発環境の構築①VirtualBoxのInstall
1).exeをダウンロード
odacleのページから、Windowsの(32ビットまたは64ビット)用の
Oracle VM VirtualBoxの最新のリリース、バージョン4.3.10をダウンロードする。
※ VirtualBoxの-4.3.10-93012-win.exe
VirtualBoxの-4.3.10-93012-win.exe
2)実行して、Install
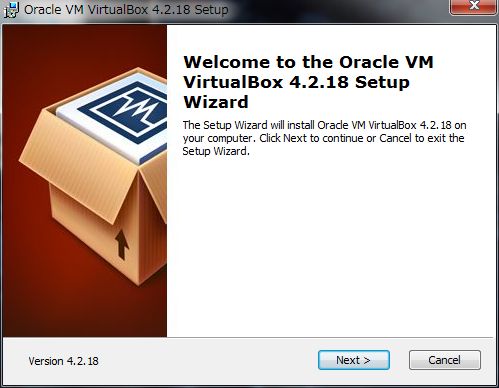
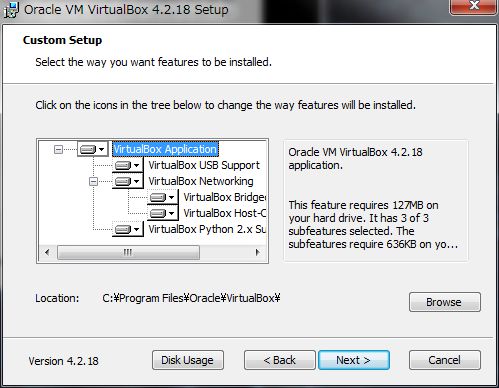
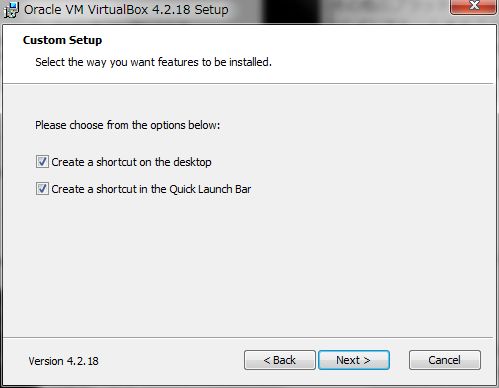
③Warning Network Interfacesが表示されたら「Yes」をクリックします。
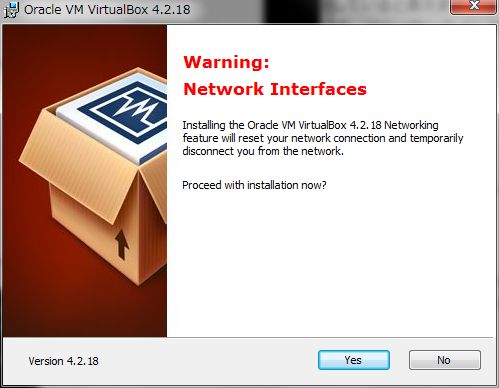
④Ready to Install表示されたら「Install」をクリックします。
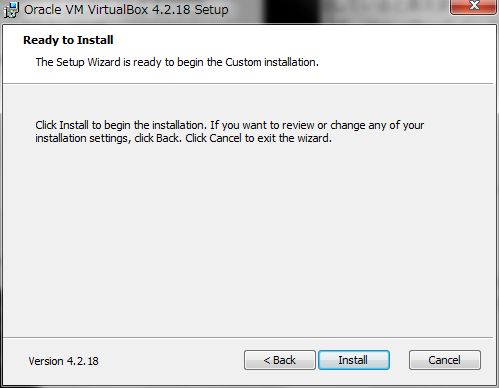
⑤インストール中にユーザーアカウント制御(UAC)によってソフトウエアのインストールを許可するか否かを聞いて来ますので、 「はい(Y)」をクリックします。
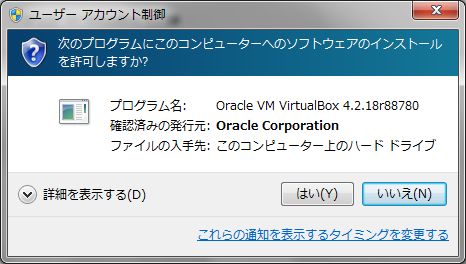
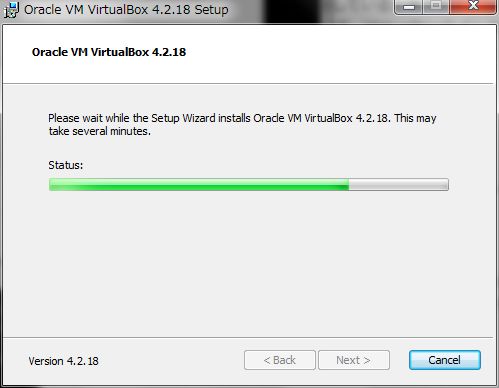
⑥「Windows セキュリティ」ダイアログが表示されたら、「Oracle Corporationからのソフトウエアを常に信頼する(A)」をチェックし、 「インストール(I)」をクリックします。
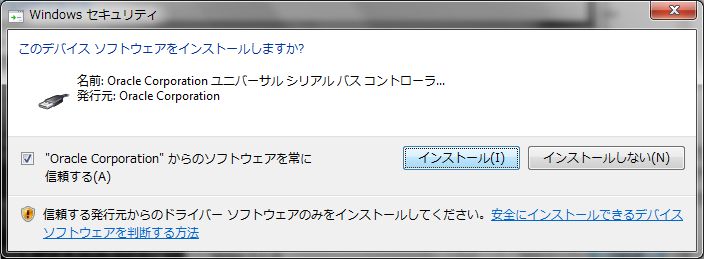
⑦インストールが終了すると、デスクトップ上にVirtualBoxのショートカットが作成され、インストールが完了します。
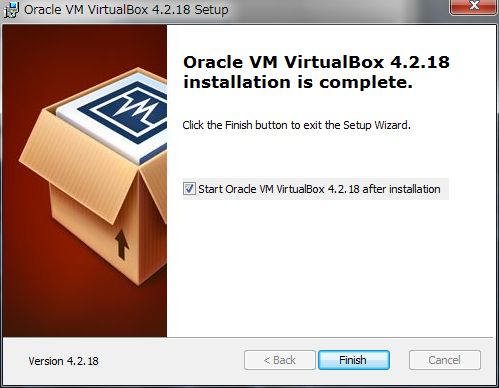
※Ubuntu 13.10 - 2014年6月までサポート
「Ubuntu Japanese Team」にアクセスし、Ubuntu 13.04のISOイメージをダウンロードします。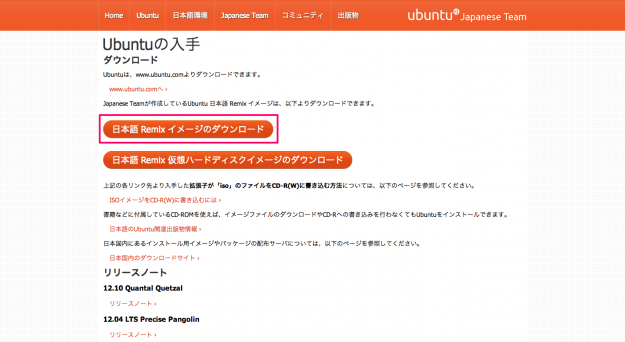
「日本語Remix イメージのダウンロード」をクリックします。
※仮想ハードディスクイメージは、最新版が用意されていない場合があるので、ここではISOイメージをダウンロードします。
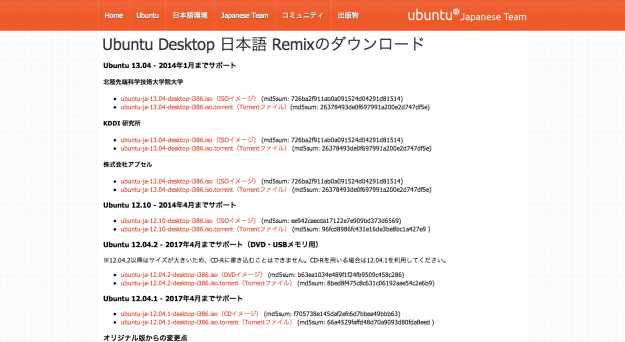
ISOイメージをダウンロードします。※64bit版 ⇒-ubuntuja-13.10-desktop-amd64.iso(ISOイメージ)
③仮想マシンの作成
VirtualBoxをインストールすると、Oracle VM VirtualBoxマネージャーのウインドウが開く。
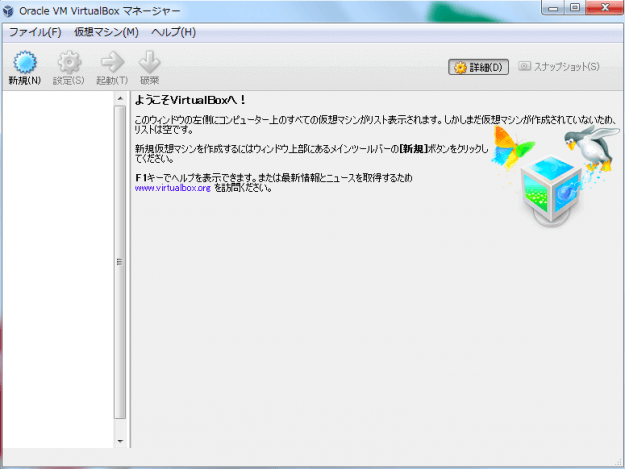
1)仮想マシンの新規作成をする。
名前:ubuntu
タイプ:Linux
バージョン:ubuntu(bit)
メモリサイズ:1024MB ←1GBにする
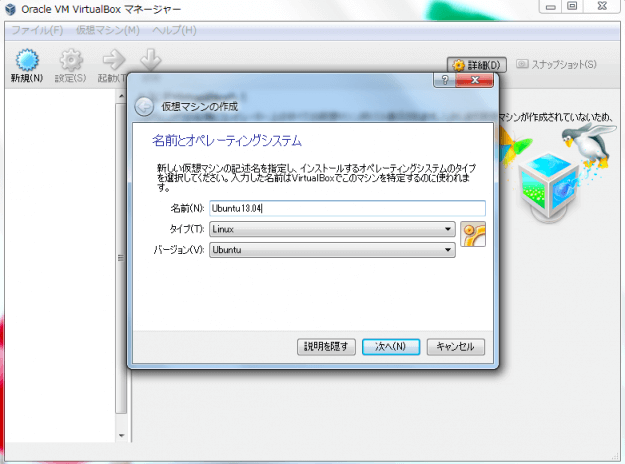
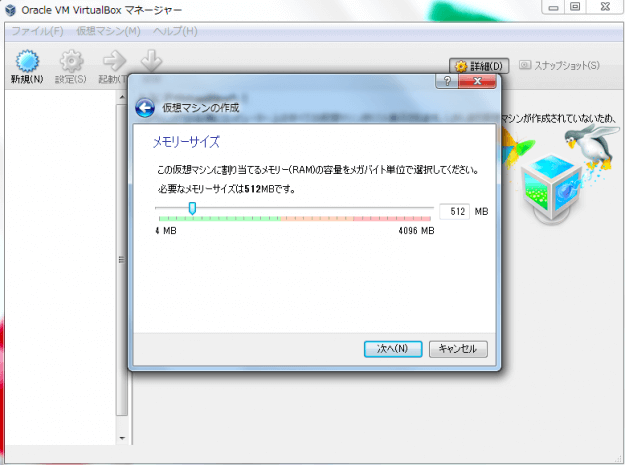
↓
2)仮想ハードドライブを作成する
※ハードドライブのファイルタイプを選択します。他の仮想ソフトウェアで使用する予定がない場合は「VDI(VirtualBox Disk Image)」を選択する。
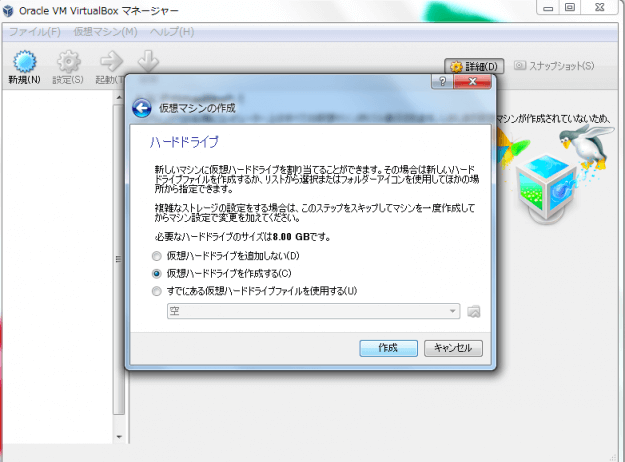
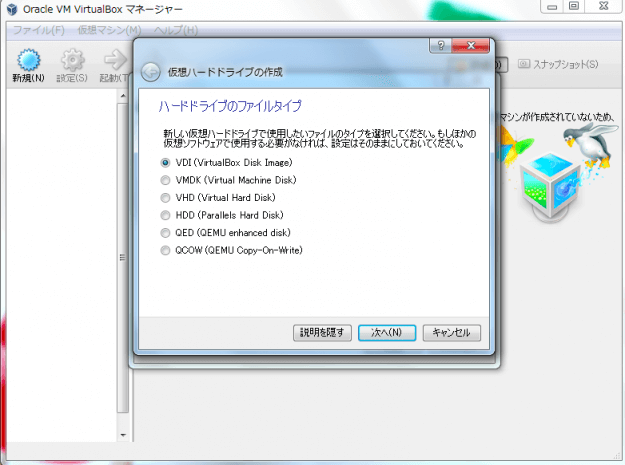
↓
仮想マシンのハードドライブを可変サイズ/固定サイズにするかを選択する。
固定サイズの方が高速なので、ディスク容量に余裕がある場合は「固定サイズ」を選択する。
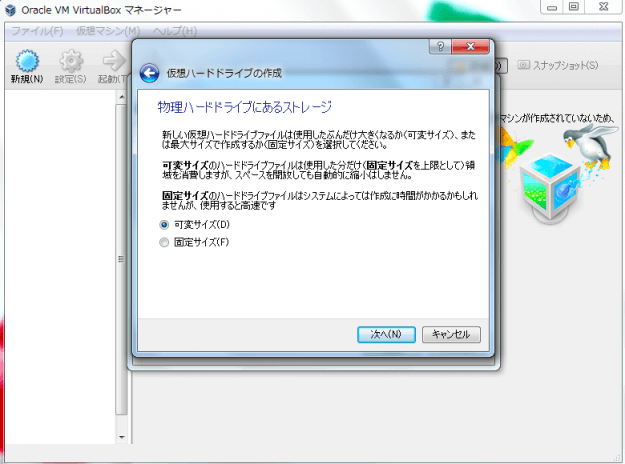
↓
ファイルの場所とサイズを選択する。
仮想ハードドラブの名前:ubuntu13.04
仮想ハードドラブのサイズ:8GB
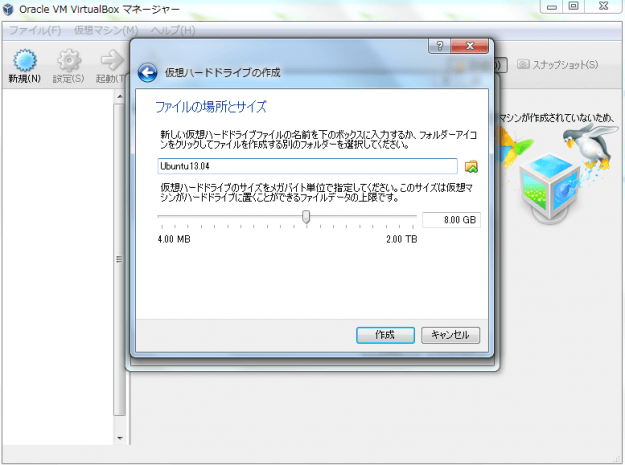
↓
以上、仮想マシンの作成は完了。
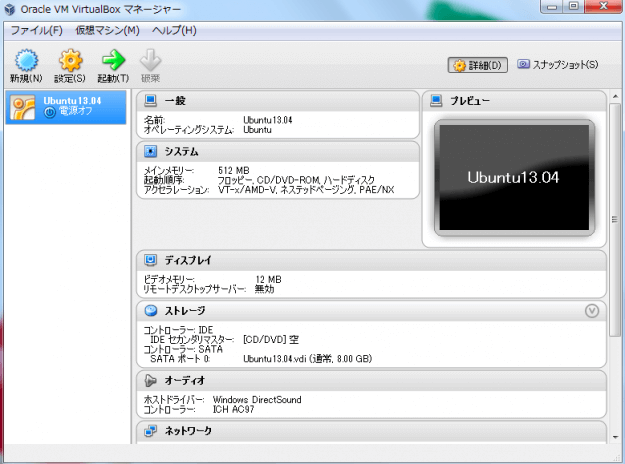
④仮想マシンにUbuntu13.04をインストール
1)仮想マシンを「起動」する前に、
ストレージのコントローラ:IDEが「空」になっているので、先ほどダウンロードした
ubuntuのISOイメージを選択しておく。
「設定」
└「ストレージ」
└「IDEコントローラ」でレコードマークを選択し、
ubuntuのISOイメージのファイルを選択する。
c:\~¥ubuntu-ja-13.10-desktop-amd64.iso
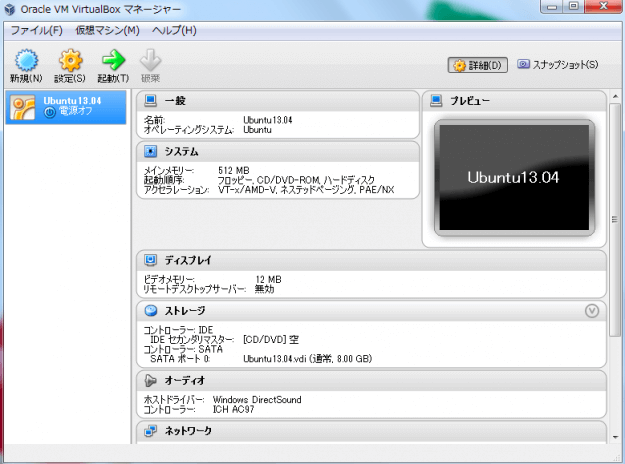
2)「起動」
※詳細は以下参照
http://neshikakuget.blog.fc2.com/blog-entry-157.html

以下、選択・入力が必要
・お住まいの地域「東京」
・「日本語」を選択
・名前
・パスワード
・メールアドレス
※「Ubuntu13.10」から「Ubuntu ONE」のアカウント作成がインストール時に必須となった為、メールアドレスが必要
3)インストールが始まる。

4)インストール完了したら、再起動する。

「Dropbox」と「Evernote」の違いとは - 書類作成に追われる人にオススメの機能と使い方
備忘録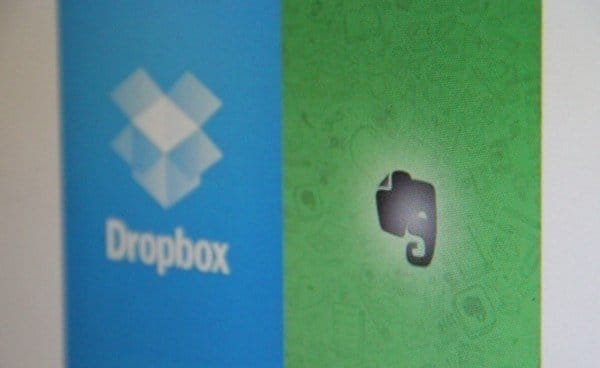 何でも保存できて、持ち出しも便利な「Dropbox」
何でも保存できて、持ち出しも便利な「Dropbox」
「Dropbox」は、オンラインストレージのなかでも極めて人気のあるサービス。主な魅力は、次の5点。
- どんな形式のファイルでも保存可能。
- インターネットに繋がっている場所なら、原則どこでもアクセス可能。
- 対応アプリがあれば、ストレージ内のファイルを編集閲覧可能。
- 編集して保存すれば更新されて、他の端末でも更新してくれる。
- スマートフォンなら、メールに添付されてきたファイルを保存してその場で開ける。
 「Dropbox」の短所
「Dropbox」の短所「Dropbox」の欠点を挙げるとすれば、原則として、無料で利用する場合の保存容量が初期で2GBとやや小さいこと。画像の保管等をすれば、容量はすぐに埋まってしまう。普段から32GBくらいのUSBメモリを頻繁に使っている方には物足りないだろう。
メモはこれ一つでこと足りる「Evernote」
「Evernote」は、「Dropbox」のように何でも保存すればよいストレージとは異なる。基本的にはほぼ無限にメモ書きを残せるストレージだが、実際はかなり機能が豊富だ。主な魅力は、次の4点。
- 1カ月内に決められた容量までなら、いくらでも保存可能。
- そのままメモ書きなどをするのだが、画像の挿入やチェックリスト作成など、高機能なテキストエディタでもある。
- Webクリップ機能で好きなWebページを簡単に保存し、いつでも閲覧可能。
- もちろんパソコン版のアプリもあり、双方の編集結果が反映される。
「Evernote」は、単体でテキストエディタとオンラインストレージを兼ね備えているアプリだ。
数ある機能のなかでオススメなのが、Webクリップ機能だ。
Webクリップ機能は気に入ったウェブページを保存しておける機能で、保存後は自分が消去しない限り、いつでも見返すことができる。
「Evernote」の短所
「Evernote」の欠点は、無料アカウントだと1カ月に60MBまでしか保存できないことくらいだろう。
1カ月に60MBと聞くと非常に少なさそうだが、テキストの保存が中心の場合は十分な容量だ。Webクリップを使用する場合でも、そこまでの容量を必要としないケースがほとんどだろう。
利用できる容量は1カ月毎に増え続けるが、保存できるノートブックの数は10万まで。こちらも定期的に整理整頓をしておけば対処できる。
「Dropbox」と「Evernote」のオススメの使い方
「Dropbox」は、作業中のバックアップ、複数端末での共有、ファイルの一時置き場として使うと便利だ。
Evernoteで複数のWebページをまとめて管理。
.install
.install
無料の3分動画でマスターできる、初心者向けプログラミング学習サイトです。
ドットインストールとは?
ドットインストールは、動画でプログラミングを学べる初心者向けのプログラミング学習サービスです。
人気ブログの100SHIKIを運営していることでも有名な田口元氏が2011年11月にリリースしました。
海外をはじめ、国内でもプログラミングのオンライン学習サービスが立ち上がっていますが、ドットインストールは国内における火付け役とも言える存在です。
JavaScriptやPHPなど、言語や技術毎にカリキュラムが別れており、カリキュラムは1分〜3分程度の短い動画が10本〜30本程度のボリュームで構成されています。
2013年11月現在、154レッスン2,227本の無料動画が公開されています。