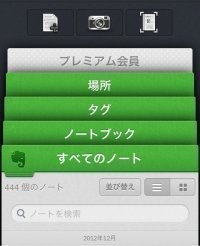WinSCP・FileZilla・FFFTPの比較:ベストなFTPソフトの選び方
備忘録1.WinSCPとFileZillaとFFFTPについての基礎知識
FFFTPは言わずと知れた定番の国産FTPクライアントソフトですが、2011年に原作者による開発が打ち切られています。そのため、傾向としてWinSCPやFileZillaへ移行するユーザーが増えています。
Filezillaは世界的に利用人口の多く、WinSCPも非常にメジャーなFTPクライアントソフトです。
どれも、セキュリティ面や、機能面に違いがあるので抑えておきましょう。
2.WinSCPとFileZillaとFFFTPの比較
「セキュリティ対応状況」、「機能」の観点でそれぞれ比較していきます。
セキュリティ対応状況
セキュリティ対応状況については、「FTPソフトとウイルス感染によるハッキング被害」を参考にさせていただきました。

※補足:マスターパスワードとは
保存したパスワードなどのログイン情報は盗まれる可能性がありますが、マスターパスワードを使用すると、ログイン情報は暗号化して保存され、ログイン時は、設定したマスターパスワードを入力しないと復号できないようになります。そのため、マスターパスワード機能があるとパスワードが盗まれにくくなります。
WinSCP
FTPS接続はもちろん、SSHを利用した暗号化ファイル転送方式であるSFTP接続とSCP接続にも対応しているのがポイントです。
また、マスターパスワードにも対応しています。
FileZilla
注意すべき点は、マスターパスワード機能が無いことです。つまり、保存したパスワードなどのログイン情報を、マスターパスワードを使って暗号化することができません。
※パスワードを保存せずに、ログイン時に毎回入力する設定にすれば問題ありません。接続方式は、暗号化された状態でセキュアな通信が出来るFTPS接続とSFTP接続に対応しています。
FFFTP
※FFFTPは2011年に原作者による開発が終了していますが、有志の方々により改版されています。
本家の開発が終了したFFFTPでは、パスワードやファイルを暗号化せずに送受信するFTP接続しか対応していませんでしたが、開発引継ぎ版では、暗号化された状態でセキュアな通信が出来るFTPS接続に対応しています。
また、マスターパスワードの設定が可能です。
機能
機能については、「米LHが選ぶベストなFTPアプリは『FileZilla』」「バージョンアップして格段に使える様になったFileZilla」「FTPソフト比較」を参考にさせていただきました。

WinSCP
強み
・基本的な機能が充実している
・コマンダーとエクスプローラのインターフェイスが選択できる
弱み
・パワーユーザには機能的に物足りない部分も
・ファイル転送時の動作が重い
FileZilla
強み
・大量のファイル転送でも安定して高速で動作する(最大同時転送数10)
・タブで複数接続が出来る
弱み
・キーバインドに対応していない
・ミラーリングアップロードに対応していない
・ファイルのパーミッション自動変更に対応していない
FFFTP
強み
・基本的な機能が充実している
弱み
・リモートでのフォルダ間ファイル移動が上手くいかないことがある
3.WinSCPとFileZillaとFFFTPのダウンロードサイト
WinSCP
ダウンロードサイト、インストール方法は別記事の「迷わずできる!WinSCP 5.5日本語版のダウンロードとインストール方法」で詳しく説明しているので、参考にしてください。
FileZilla
「FileZilla公式ダウンロードサイト」からダウンロードしてください。
FileZillaのインストール方法や使い方も、後日記事を書く予定です。
FFFTP
ダウンロードサイト、インストール方法は別記事の「FFFTPのダウンロードとインストール方法:簡単に素早くできる解説」で詳しく説明しているので、参考にしてください。
まとめ
どのFTPクライアントソフトにするか決められましたか?
最後にまとめとして、ソフトを選ぶ時の基準をご紹介します。
- 大量のサイト管理をしていて、大量のファイル転送を行う上級者の方
⇒FileZilla がおすすめです。
- 大量のファイル転送を行うことはほとんどなく基本的な機能をシンプルに使いたい方
⇒WinSCP か FFFTP がおすすめです。SFTP接続したい方は WinSCP がおすすめです。
YouTube動画を htmlに埋め込む
備忘録1)右クリック
2)「埋め込みコードをコピー」
3)htmlに貼り付け
で、完了
▼基本コードの解説
**************************************************************************************************************
【サンプルコード】
<iframe src="//www.youtube.com/embed/7DGAoeMXBWM" width="560" height="315" frameborder="0" allowfullscreen></iframe>
**************************************************************************************************************
▼【再生する動画のURL】の後ろに、パラメーターを付加することによって、様々な再生方法を実現。
・再生後に表示される関連動画を表示させたくない
【追加後の埋め込みコード】
<iframe src="//www.youtube.com/embed/7DGAoeMXBWM?rel=0" width="560" height="315" frameborder="0" allowfullscreen></iframe>
・繰り返し再生させたい
【追加後の埋め込みコード】
<iframe src="//www.youtube.com/embed/7DGAoeMXBWM?loop=1" width="560" height="315" frameborder="0" allowfullscreen></iframe>
<iframe src="//www.youtube.com/embed/7DGAoeMXBWM?autoplay=1" width="560" height="315" frameborder="0" allowfullscreen></iframe>
【追加コード】
start=再生開始位置(秒数)
【追加後の埋め込みコード】
<iframe src="//www.youtube.com/embed/7DGAoeMXBWM?start=40" width="560" height="315" frameborder="0" allowfullscreen></iframe>
・指定の位置で動画を停止させたい
【追加コード】
end=再生停止位置(秒数)
【追加後の埋め込みコード】
<iframe src="//www.youtube.com/embed/7DGAoeMXBWM?end=50" width="560" height="315" frameborder="0" allowfullscreen></iframe>
【追加後の埋め込みコード】
・動画の画質を指定して再生させたい
【追加後の埋め込みコード】
・字幕を表示させたい
【追加コード】
【追加後の埋め込みコード】
【追加後の埋め込みコード】
・キーボードからの操作を無効にしたい
【追加後の埋め込みコード】
ただし、ブラウザによって不具合が出るので、注意
また、既定の埋め込みコードに少し手を加えるだけで、便利で見た目にも素敵な埋め込み方ができる。
「Dropbox」と「Evernote」の違いとは - 書類作成に追われる人にオススメの機能と使い方
備忘録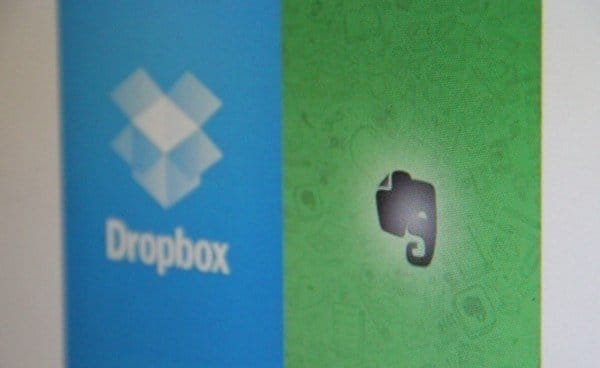 何でも保存できて、持ち出しも便利な「Dropbox」
何でも保存できて、持ち出しも便利な「Dropbox」
「Dropbox」は、オンラインストレージのなかでも極めて人気のあるサービス。主な魅力は、次の5点。
- どんな形式のファイルでも保存可能。
- インターネットに繋がっている場所なら、原則どこでもアクセス可能。
- 対応アプリがあれば、ストレージ内のファイルを編集閲覧可能。
- 編集して保存すれば更新されて、他の端末でも更新してくれる。
- スマートフォンなら、メールに添付されてきたファイルを保存してその場で開ける。
 「Dropbox」の短所
「Dropbox」の短所「Dropbox」の欠点を挙げるとすれば、原則として、無料で利用する場合の保存容量が初期で2GBとやや小さいこと。画像の保管等をすれば、容量はすぐに埋まってしまう。普段から32GBくらいのUSBメモリを頻繁に使っている方には物足りないだろう。
メモはこれ一つでこと足りる「Evernote」
「Evernote」は、「Dropbox」のように何でも保存すればよいストレージとは異なる。基本的にはほぼ無限にメモ書きを残せるストレージだが、実際はかなり機能が豊富だ。主な魅力は、次の4点。
- 1カ月内に決められた容量までなら、いくらでも保存可能。
- そのままメモ書きなどをするのだが、画像の挿入やチェックリスト作成など、高機能なテキストエディタでもある。
- Webクリップ機能で好きなWebページを簡単に保存し、いつでも閲覧可能。
- もちろんパソコン版のアプリもあり、双方の編集結果が反映される。
「Evernote」は、単体でテキストエディタとオンラインストレージを兼ね備えているアプリだ。
数ある機能のなかでオススメなのが、Webクリップ機能だ。
Webクリップ機能は気に入ったウェブページを保存しておける機能で、保存後は自分が消去しない限り、いつでも見返すことができる。
「Evernote」の短所
「Evernote」の欠点は、無料アカウントだと1カ月に60MBまでしか保存できないことくらいだろう。
1カ月に60MBと聞くと非常に少なさそうだが、テキストの保存が中心の場合は十分な容量だ。Webクリップを使用する場合でも、そこまでの容量を必要としないケースがほとんどだろう。
利用できる容量は1カ月毎に増え続けるが、保存できるノートブックの数は10万まで。こちらも定期的に整理整頓をしておけば対処できる。
「Dropbox」と「Evernote」のオススメの使い方
「Dropbox」は、作業中のバックアップ、複数端末での共有、ファイルの一時置き場として使うと便利だ。
Evernoteで複数のWebページをまとめて管理。